
Este artículo fue publicado originalmente por RenderPlan como "9 Powerful Photoshop Tips for an Effective Workflow."
Un potente software como Photoshop puede convertir una imagen o dibujo de aspecto promedio en un activo estelar para un proyecto. El truco es aprender a usar sus mejores funciones y optimizar el proceso de trabajo para obtener la máxima eficiencia.
A lo largo de los años Photoshop se ha convertido en la herramienta de acceso de arquitectos para cualquier tipo de edición basada en imágenes. El software se ha vuelto indispensable gracias a sus características versátiles. Es una poderosa herramienta para retocar renders o crear imágenes desde cero. Algunos de los más renombrados artistas visuales dependen en gran medida de Photoshop y usan masas muy crudas hechas en programas 3d como punto de partida. Para los que hacen renders fotorrealistas, para los editores fotográficos de proyectos construidos y lo embellecedores de imágenes, Photoshop puede ser el mejor amigo de un arquitecto.
1. Edición no-destructiva
Al igual que con cualquier tipo de software, es importante mantener el control del proyecto y permitirse ir y volver entre los pasos sin perder el trabajo. La edición no-destructiva puede salvarte muchas veces de un dolor de cabeza. Uso de máscaras y ajustes de capas para preservar la flexibilidad, reducir el número de capas en la paleta de capas para poder experimentar y retocar cosas específicas y ver como interactúan. El uso de máscaras permite cortar partes de diferentes capas y aplicar ajustes a áreas específicas de la imagen. Agrupar capas y darles nombres específicos para evitar confusión. Si duplicamos una capa y la dejamos con el nombre por defecto "Capa 1 copia", fácilmente puedes terminar con un archivo todo desordenado y confuso.
2. Objetos inteligentes
¿Has puesto alguna vez una imagen en el lienzo, reducir su escala y sólo notar la pérdida de calidad? Esto es lo que los objetos inteligentes pueden mitigar. Se puede aumentar o reducir su escala, volver a su tamaño original, ser rotados sin necesidad de perder su calidad, a diferencia de una imagen rasterizada. Una de las mejores cosas de los objetos inteligentes es como guardan las opciones de transformación libre que uno les aplica. Si uno distorsiona el objeto inteligente, por ejemplo, y aplicas la transformación, la transformación original aún estará disponible.
3. Métodos abreviados de teclado
Aprender a ocupar el teclado para un acceso rápido a las funciones y opciones específicas puede significar acortar el tiempo de trabajo. Aquí te dejamos algunos de los comandos más útiles:
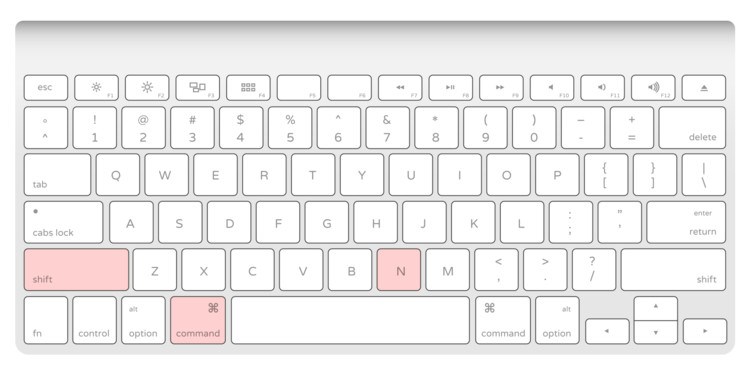
Crear capa:
MAC: Shift+Cmd+N
WINDOWS: Shift+Ctrl+N
Acoplar capas:
MAC: Cmd+Alt+Shift+E
WINDOWS: Ctrl+Alt+Shift+E
Selección inversa:
MAC: Cmd+Shift+I
WINDOWS: Ctrl+Shift+I
Deseleccionar la imagen completa:
MAC: Cmd+D
WINDOWS: Ctrl+D
Nueva capa mediante copia:
MAC: Cmd+J
WINDOWS: Ctrl+J
Nueva capa mediante corte:
MAC: Cmd+Shift+J
WINDOWS: Ctrl+Shift+J
Aumentar/Disminuir tamaño del pincel:
MAC: ]/[
WINDOWS: ]/[
Transformación Libre:
MAC: Cmd+T
WINDOWS: Cmd+T
Modos de fusión:
MAC: Shift+plus(+) or minus(-)
WINDOWS: Shift+plus(+) or minus(-)
Cambiar tamaño imagen:
MAC: Cmd+Opt+i
WINDOWS: Ctrl+Alt+i
Cambiar tamaño lienzo:
MAC: Cmd+Opt+c
WINDOWS: Ctrl+Alt+c
4. Muestra de Color Fuera de Photoshop
En lugar de importar una imagen a Photoshop sólo para sacar la muestra de un color específico, puedes seleccionar la herramienta Cuentagotas, hacer clic en el botón izquierdo del mouse, mantener apretado y mover el cursor a cualquier lugar fuera de Photoshop (escritorio, otras carpetas, imágenes, navegador de Internet, etc.).
5. Protege tus Imágenes
Como profesional, posiblemente tengas que mandar archivos de Photoshop a tus clientes. Es importante proteger tu trabajo y estar seguro que los clientes no lo usen sin tu permiso o participación. Puedes encriptar los archivos para que así requieran una clave para imprimir o editar. Puedes guardarlo como PDF, y elegir Seguridad, luego Permisos e ingresas una contraseña para prevenir impresiones o ediciones.
6. Descubrir Todas
Cuando se trabaja con diferentes capas e imágenes incluidas, puedes perder el hecho de que hay pixeles ocultos fuera del lienzo. Es aquí donde Descubrir Todas puede serte de utilidad. Anda a Imagen > Descubrir Todas para hacer que el lienzo sea suficientemente grande para que se ajuste a todos los pixeles de cada capa.
7. Probar los filtros
La aplicación de filtros a las imágenes puede ser una tarea que requiera mucha memoria. Puede tomar un tiempo aplicar un filtro a una imagen relativamente grande. Es por esto que es bueno seleccionar una pequeña área y aplicar el filtro como prueba.
8. Igualar el Color de una Imagen
Para mantener la consistencia del color entre varias imágenes del mismo proyecto, el comando de Igualar Color puede salvarte mucho tiempo. Puedes abrir las dos imágenes -la imagen de origen y la imagen de destino- como dos imágenes o capas separadas, luego escoge Imagen > Ajustes > Igualar Color.... y selecciona la imagen original del menú desplegable. Este lee las estadísticas de color de una imagen y las aplica a la otra. También puedes ajustar la luminosidad, intensidad de color y transición.
9. Aprende a Dejar Ir
Retocar imágenes en Photoshop puede ocupar mucho de tu tiempo si no aprendes a tomar decisiones. La variedad de opciones y el uso de la edición no-destructiva son buenas, pero fácilmente se pueden ir contra ti. Es importante establecer un marco de tiempo y no dejarse atrapar en todas las posibilidades. Aprende a dejar ir.


